Blog
How To Create An ICalendar In Outlook
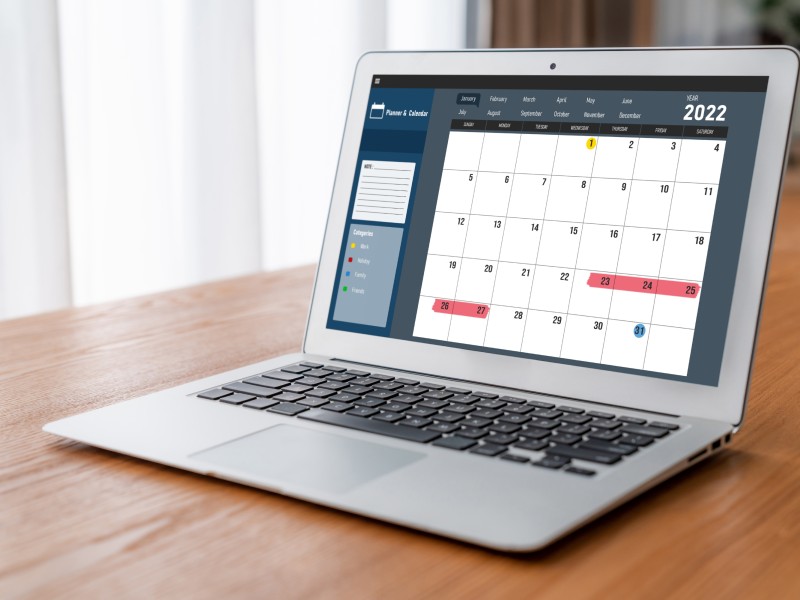
iCalendar in Outlook is a powerful tool for managing and sharing your schedule. It allows users to create, send, and receive calendar events within Outlook, making it easier to coordinate meetings, appointments, and events across different devices and platforms. Utilizing iCalendar enhances scheduling efficiency and ensures that all participants are synchronized in their planning.
Using iCalendar for scheduling and sharing events is crucial for effective time management and coordination. It streamlines the process of organizing meetings and events by allowing users to easily share calendar information across different email and calendar platforms. This ensures that everyone involved has access to the same schedule, reducing the likelihood of conflicts and miscommunications, and enhancing collaboration and productivity.
Step-by-Step Guide to Creating an iCalendar in Outlook
- Open Outlook and Navigate to the Calendar Section: Launch Outlook on your device and click on the calendar icon, usually found at the bottom of the navigation pane, to access your calendar.
- Create a New Calendar or Select an Existing One: Right-click on “My Calendars” and choose “Add Calendar,” then “Create New Blank Calendar.” Give it a name relevant to its purpose. Alternatively, select an existing calendar to add events to.
- Adding Events to the Calendar: Click on the “New Appointment” or “New Meeting” button. You can also double-click on a specific date to start adding an event directly.
- Setting Up Event Details: In the event creation window, fill in the essential details such as the event’s title, location, start and end times. Use the recurrence button to set up repeating events, specifying how often they repeat.
- Saving the Calendar: After adding and setting up your events, click “Save & Close” for appointments or “Send” for meetings with attendees. Your events are now part of your iCalendar in Outlook.
To export your iCalendar from Outlook as an iCalendar (.ics) file:
- Open Outlook: Navigate to the calendar you wish to export.
- File Menu: Go to “File” > “Save Calendar.” Outlook will prompt you to save the .ics file.
- Customizing Export Settings: When you choose to save the calendar, Outlook opens a dialog where you can click “More Options” to customize the date range and detail level. Here, you can select the range of dates you want to export and choose how much detail to include (availability only, limited details, or full details).
- Save the .ics File: After adjusting the settings, click “OK” and then “Save” to export the calendar. Choose a location on your computer to save the file, and it will be saved as an .ics file, which you can share or import into other calendar applications.
To share your iCalendar:
Sharing via Email:
- Attach .ics File: After exporting your iCalendar as an .ics file, create a new email and attach the file.
- Send Email: Address the email to the recipients you wish to share the calendar with and send it. Recipients can open the attachment to import your calendar into their own calendar application.
Tips for Managing and Updating Your iCalendar
Updating Events and Notifying Attendees:
– Modify Events: Open the event in your Outlook calendar and make the necessary changes (e.g., time, date, location).
– Send Updates: After saving the changes, Outlook prompts you to send an update to all attendees. Choose to send the update to ensure all participants receive the new details.
Managing Access Permissions for Shared Calendars:
– Access Permissions: Right-click on your calendar in Outlook and select “Properties” or “Calendar Permissions.”
– Customize Permissions: In the permissions tab, you can add or remove users, specifying the level of access each person has (e.g., can view when I’m busy, can view titles and locations, can edit).
– Apply Changes: After setting the permissions, click “OK” to apply the changes. This controls who can see or edit your calendar, ensuring that sensitive information remains private or that collaborators can contribute as needed.
In conclusion, creating and sharing an iCalendar in Outlook involves a series of straightforward steps: preparing by ensuring compatibility and permissions, creating or selecting a calendar, adding and detailing events, exporting the calendar, and finally sharing it through email or by publishing it on a web server. These steps make it possible to efficiently manage and share your schedule, enhancing coordination and productivity. We encourage you to leverage the power of iCalendar in Outlook for better scheduling and event management, taking advantage of its features to streamline your planning processes and keep everyone informed and synchronized.
