Blog
No More Storage Panic: Simple Ways to Manage Capacity in Business Central

Every business owner, IT admin, or finance leader has faced that dreaded moment: the system slows down, storage alerts pop up, and suddenly, routine operations feel like wading through digital quicksand. Managing capacity in Business Central might sound technical, but at its heart, it's about keeping your business moving without unnecessary stress.
Why Capacity Management Matters
Imagine you're running a growing business. More customers, more data, more transactions—it’s a good problem to have! But as your digital footprint expands, so does the need for storage and system efficiency. If left unchecked, exceeding capacity can restrict certain administrative actions, such as creating new environments, potentially slowing down your business operations.
However, the good news is that Business Central provides clear tools and strategies to help you manage this before it becomes a crisis.
Understanding Your Storage Limits
By default, every Business Central customer gets:
- 80 GB of database storage, plus additional space per licensed user.
- One production environment and three sandbox environments for testing, development, and training.
- The option to purchase additional storage and environments when needed.
If your business outgrows the default capacity, you can scale up by purchasing extra database capacity in increments (1GB or 100GB) or by acquiring additional environments, which also boost storage.
Storage Capacity Based on Licensed Users
Below is a table showing how storage increases as the number of licensed users grows:
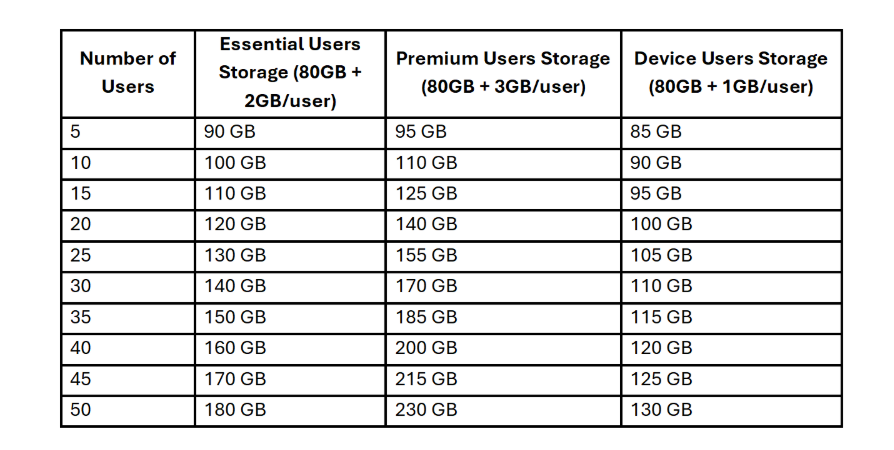
Common Storage Challenges (And How to Solve Them)
1. "Why is my storage maxing out so fast?"
- Large data volumes can accumulate from historical transactions, bloated extensions, or unnecessary backups.
- Solution: Regularly review your database usage using the Capacity Page and delete obsolete data where possible.
2. "Do I really need to buy more storage?"
- Before making a purchase, check if you can free up space by archiving or cleaning up unnecessary records.
- Solution: Utilize Business Central’s built-in tools to analyze and reduce database size.
3. "I need more environments for testing and development!"
- Creating multiple environments can help businesses test changes before deploying them to production.
- Solution: Consider investing in additional sandbox or production environments based on your needs.
Proactive Steps to Avoid Capacity Issues
-
Regularly Monitor Storage Usage: Check the Capacity Page in the Business Central admin center to stay ahead of potential issues.
-
Clean Up Unused Data: Archive or delete old transactions and unnecessary extensions that consume space.
-
Plan for Growth: If your business is expanding, anticipate future storage needs and budget accordingly.
-
Optimize Permissions: Limit unnecessary user access to certain environments to maintain efficiency.
Final Thoughts: Keep It Simple, Keep It Scalable
Capacity management in Business Central isn’t about hoarding data or scrambling to add storage at the last minute. It’s about smart planning, proactive monitoring, and making incremental adjustments before issues arise.
By taking control of your storage, you ensure your business runs smoothly, your team stays productive, and your technology supports growth instead of hindering it.
So, take a deep breath, check your Capacity Page, and rest easy knowing you’re in charge of your digital space!
Connect with our team today at This email address is being protected from spambots. You need JavaScript enabled to view it..
Let’s build smarter, sell faster, and grow together.

